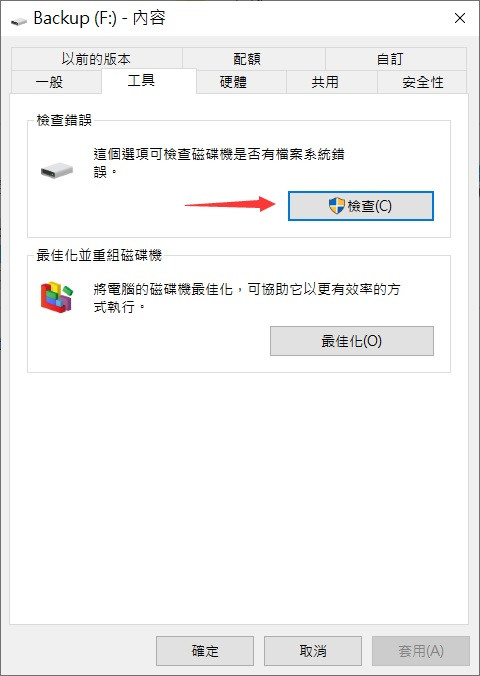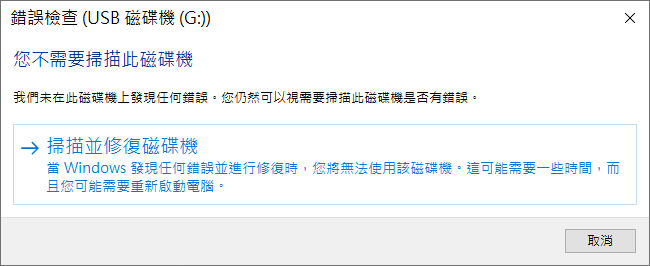大家每天都會使用電腦,但是大多數人卻不會定期檢查磁碟機的運行狀態。畢竟這很容易忘記。因此,壞扇區、丟失數據和目錄錯誤等問題可能會在不知不覺中在後台累積,並可導致資料丟失或系統不穩定。
值得慶幸的是,Windows有一個自帶的寶貴的修復工具——CHKDSK,可用執行CHKDSK來診斷和修復 Windows 10 和 11 上的磁碟相關問題。
今天喵醬就來詳細介紹下Chkdsk指令程式和如何使用Chkdsk指令。
Chkdsk全稱Microsoft Check Disk,是Windows內置的用於磁碟機檢查的一個指令程式。Chkdsk的基本功能是掃描磁碟機上的檔案系統的完整性,並匯報和修復檔案系統的故障。另外,Chkdsk還支持掃描磁碟機上的扇區,並試圖修復壞扇區。其中Windows硬碟的壞扇區是指在硬碟中無法儲存資料的區域。
用戶可以手動調用命令列以檢測磁碟分區,如果不輸入任何參數,Chkdsk一般只顯示被檢測磁碟機的狀態報告。若附帶指定參數,Chkdsk便會修復錯誤。
它如何處理壞扇區取決於它是軟壞扇區還是硬壞扇區:
由於它掃描檔案系統,因此它適用於硬碟磁碟機、固態磁碟機、USB 閃存磁碟機、SD 卡和大多數其他形式的存儲介質。不過,某些參數僅限於某些檔案系統(我們稍後會介紹)。
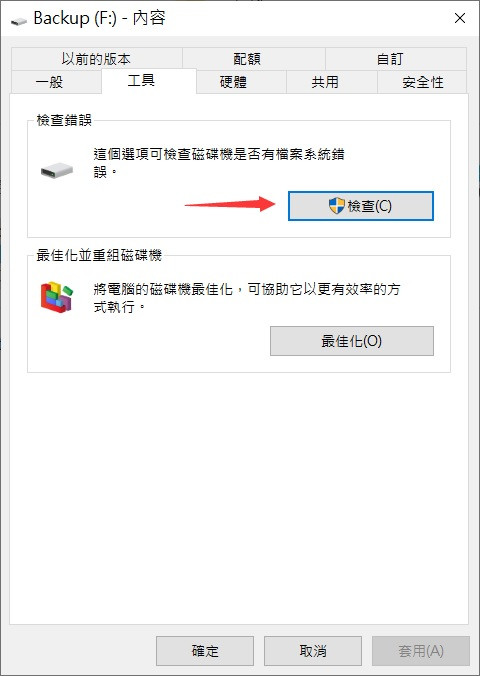
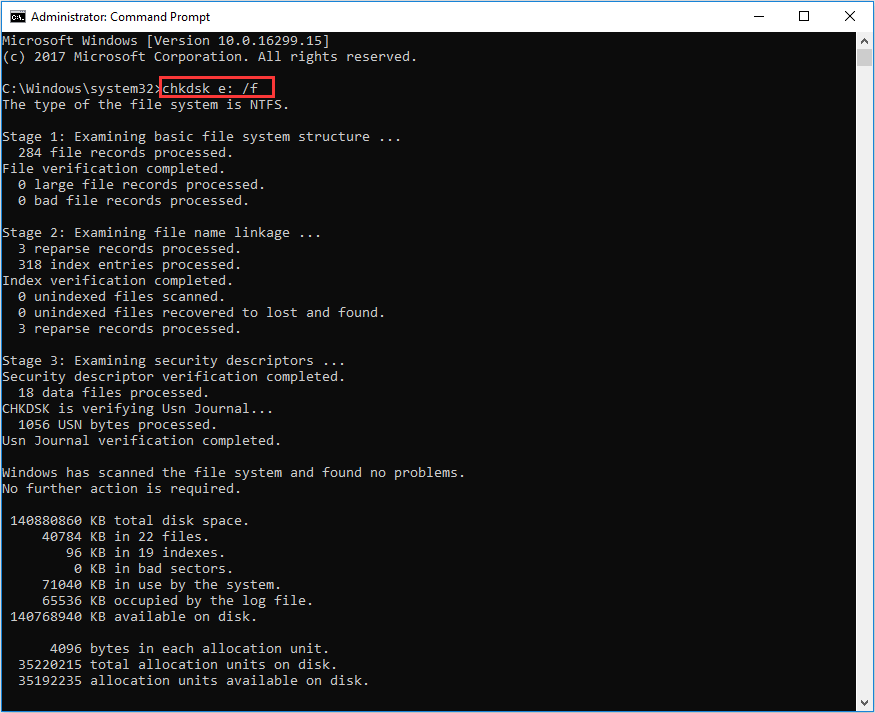
CHKDSK的用法為:chkdsk [Volume] [Path] [/f] [/v] [/r] [/x] [/i] [/c] [/l:Size] [/b] [/perf ] [/scan ] [/?]
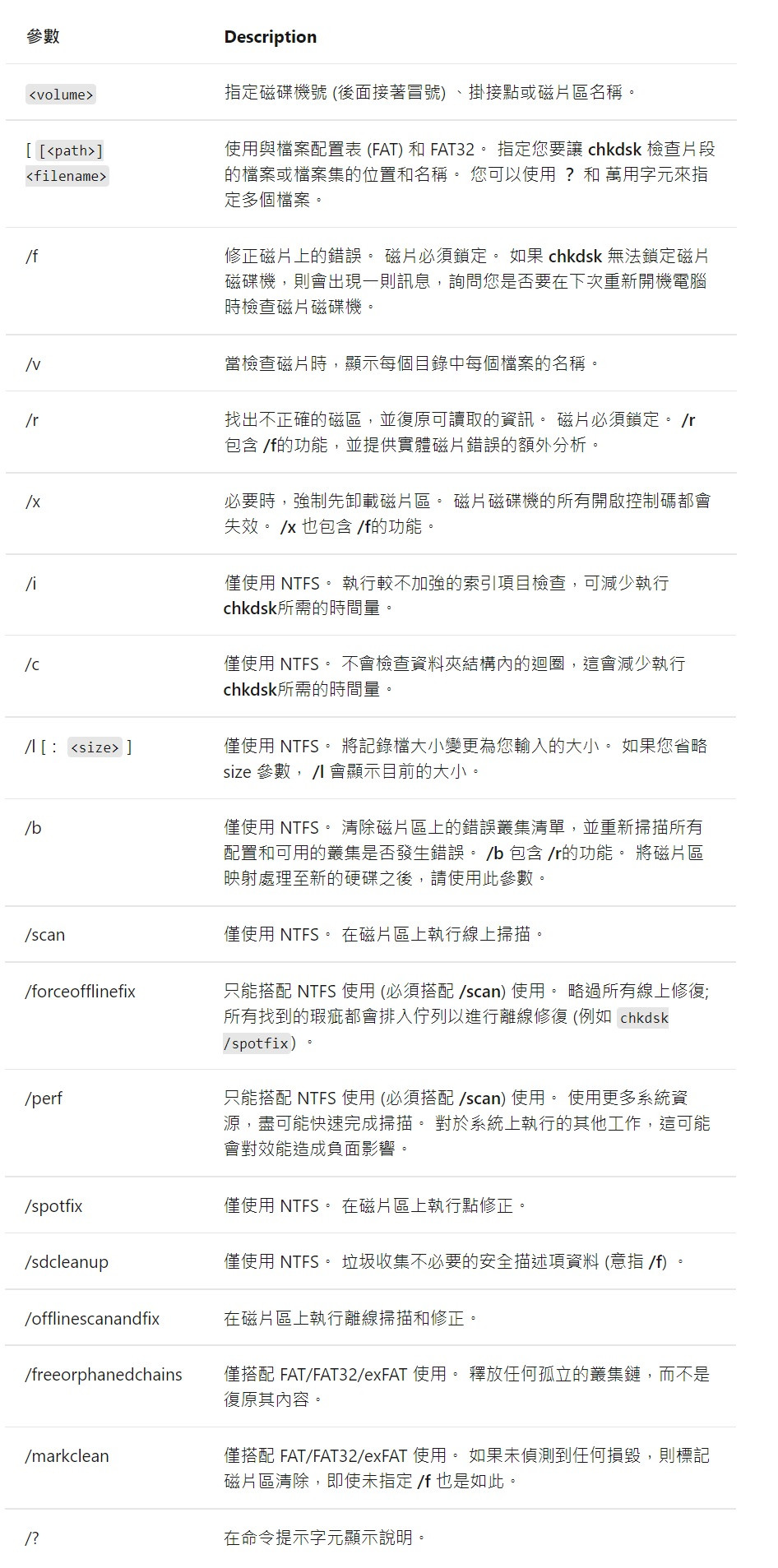
示例一:chkdsk
檢查磁片區的檔案系統和檔案系統中繼資料是否有邏輯和實體錯誤。 如果使用時不含參數, chkdsk 只會顯示磁片區的狀態,而且不會修正任何錯誤。 如果搭配 /f、 /r、 /x或 /b 參數使用,它會修正磁片區上的錯誤。
示例二:chkdsk c: /r
在此示例中,Chkdsk命令用於執行廣泛的磁碟機的檢查,尋找檔案系統中的實體磁片錯誤,並嘗試從任何受影響的磁片磁區復原資料。其中c可替換成其他需要檢查的磁碟機代號。
示例三:chkdsk c: /r /x
这个chkdsk命令同樣執行檢查和修復命令,但僅在NTFS上使用。如果必要,首先強制卸載卷。而且此命令必須鎖定磁碟機,如果無法鎖定,將會詢問您是否下次重啟電腦時檢查該磁碟機。同樣的,其中c可替換成其他需要檢查的磁碟機代號。
案例一:隨身硬碟裡的檔案修復
對於隨身硬碟等移動裝置,如果裡面的檔案需要修復,可以通過Chkdsk命令來直接修復。
把隨身硬碟連接至電腦,在搜索框中輸入cmd以系統管理員身分開啟命令提示字元。
在命令提示字元中,輸入命令列:chkdsk h: /r,按Enter鍵。h為隨身硬碟代號。
修復完畢後,便可看到 Windows 已經修改了檔案系統的資訊。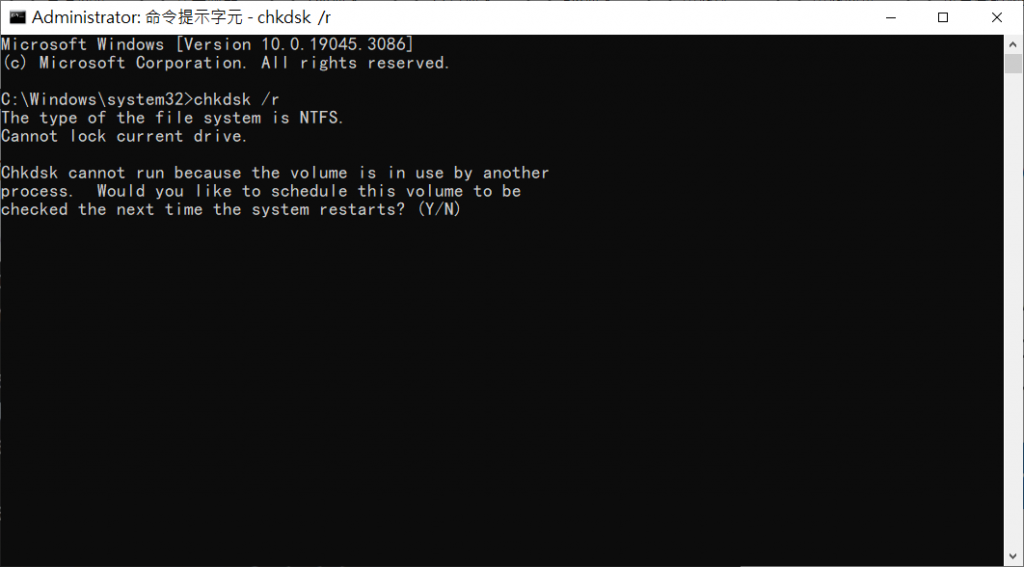
案例二:開機藍屏修復
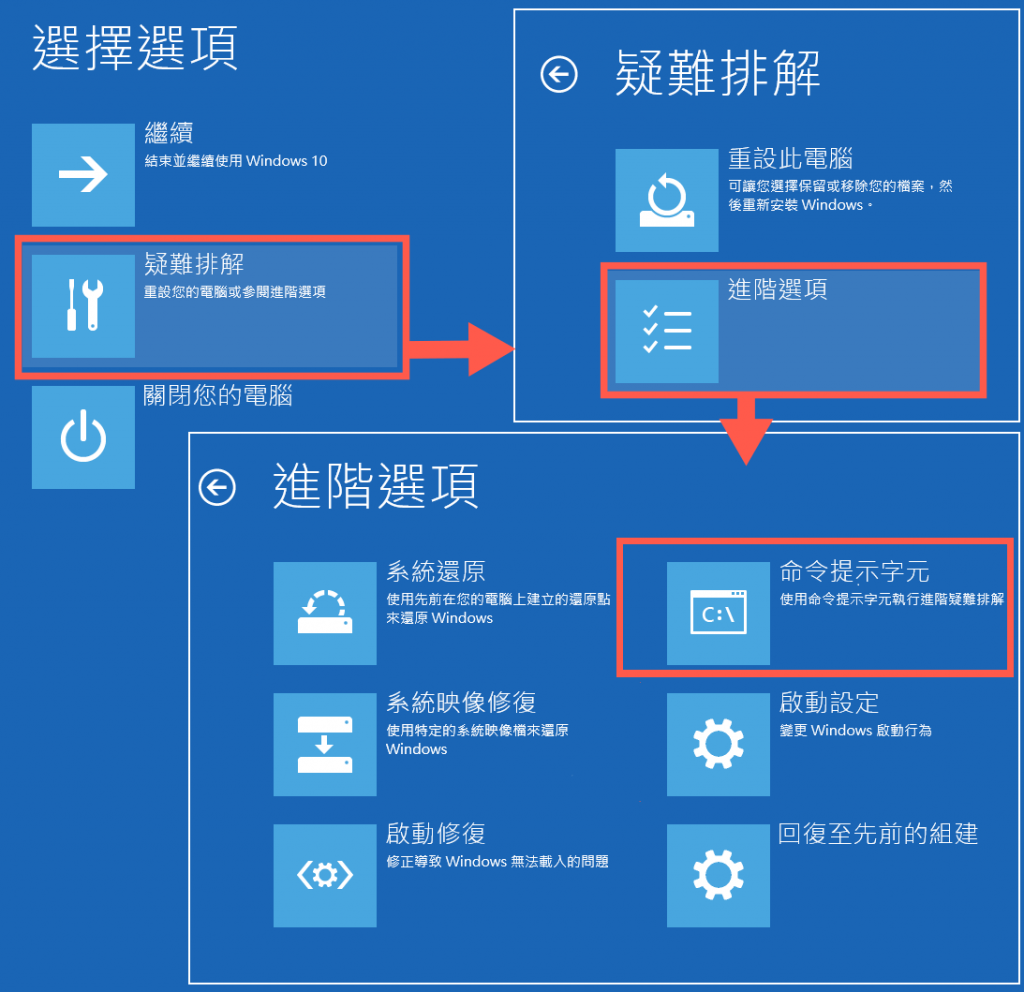
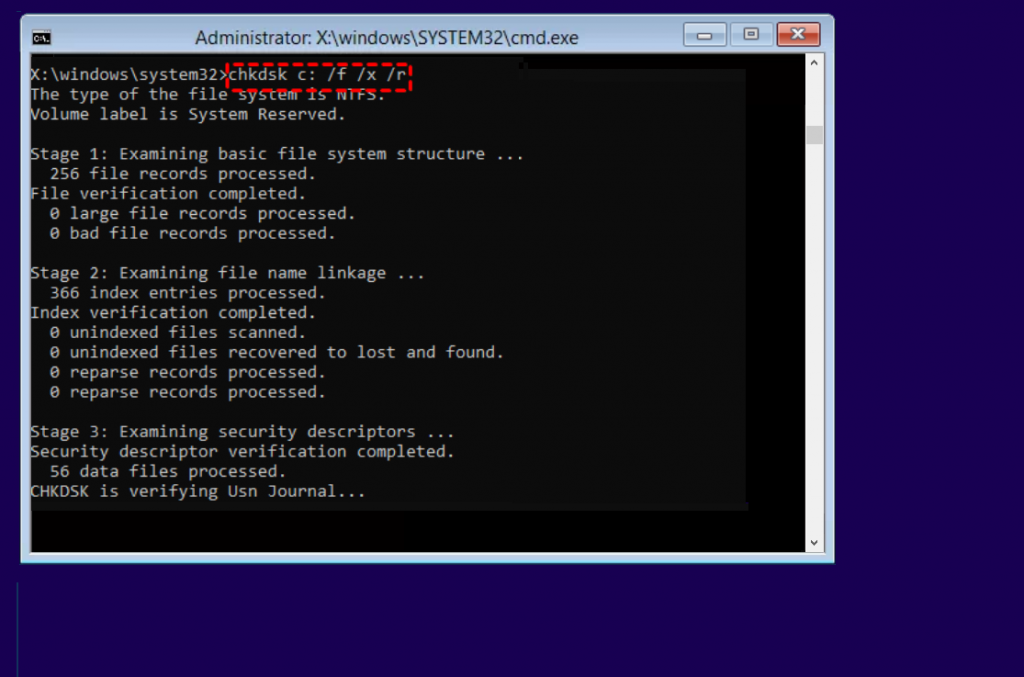
另外,您曾經使用過硬碟上的磁碟錯誤檢查功能嗎?如果您有,您可能會驚訝地發現它實際上只是帶有用戶界面的CHKDSK修復命令。它旨在成為利用 CHKDSK 功能的簡化方法,而無需在終端窗口中使用它。雖然這很好,但圖形化的磁碟機錯誤檢查功能缺點是您無法指定參數,因此,對掃描無法進行同等程度的控制,它只會掃描您的磁碟機是否有錯誤並嘗試糾正它們。
以下是訪問磁碟錯誤檢查工具的方法: